[Draft] Notes On Ratchet & Clank Audio File Extraction
This is a draft version. The full edition, with more FAQs, pre-extracted files you can download and more research is still being developed. Hold on to your butts.
IMPORTANT: This tutorial was made with PAL versions of the game, apart from #1, who performed this tutorial under my instruction on an NTSC copy.
It looks like I'm the first to do it, so for the internet public at large, I'm just going to go over the basics to extracting sound files from the original 4 Ratchet & Clank games. These are:
- Ratchet & Clank
- Ratchet & Clank: Going Commando (Locked and Loaded)
- Ratchet & Clank: Up Your Arsenal
- Ratchet: Deadlocked (Gladiator)
Please note that in some regions, the names were modified. PAL names are in the brackets.
Instructions on how to extract the sound files for #1, #3 and #4:
- Download DVD Decrypter and PSound 1.33. Please note that this tutorial will not work with PSound 2.0.
- Create an ISO of your chosen game with DVD Decrypter.
- On completion, open PSound. Go into the "File" menu, and press the "Scan" button. Select your .iso file. This will take a while, so go watch "John Pinette - I'm Starvin'" while you wait.
- Select the "Title" button at the top of the list to arrange the files alphabetically.
- Go into the "Playlist" menu, and press "Save Playlist As...". Save the playlist in a folder where you will eventually extract all the sound files to.
- Listen to each file individually. Delete the ones you won't need, such as those in a different language or sound effects. For the ones you want, click on them twice slowly to bring up the rename box, and then rename them to something which you can remember it by, but also a name which isn't used by any of the other sound files.
- After you've done the whole list, select all files (Ctrl+A) and then go into the "File" menu, and then press "Convert". Select a folder, press "Ok", and go bake a cake while you wait.
Instructions on how to extract the sound files for #2:
- Download PSound 1.33. Please note that this tutorial will not work with PSound 2.0.
- Open PSound. Open the "File" menu, and select the "Scan Directory" button. Open your disc, and select the "G" folder. Press "Ok". This will take a while, so go watch "Black Hawk Down" while you wait.
- Select the "Title" button at the top of the list to arrange the files alphabetically.
- Go into the "Playlist" menu, and press "Save Playlist As...". Save the playlist in a folder where you will eventually extract all the sound files to.
- Listen to each file individually. Delete the ones you won't need, such as those in a different language or sound effects. For the ones you want, click on them twice slowly to bring up the rename box, and then rename them to something which you can remember it by, but also a name which isn't used by any of the other sound files.
- After you've done the whole list, select all files (Ctrl+A) and then go into the "File" menu, and then press "Convert". Select a folder, press "Ok", and go bake a cake while you wait.
PLEASE NOTE: As you go through, naming and deleting files, keep saving a new playlist every once in a while. Never overwrite a previously made playlist, but instead make a new one, just in case you delete a sound file you actually wanted.
If, while using PSound, you get bored, or the computer crashes, go into the "Playlist" menu, and press "Open Playlist". Select one of your saved playlists to reload your progress.
Notes on the files:
- File Paths - For most of the sound files you find, instead of the actual file name, they will instead have a file path. Unfortunately, these are the actual names of files for unknown reasons (I checked with a Hex Editor). The files paths are broken down as such:
-
LEVEL - "\sound\lev" indicates a sound which is specific to a level; sound effects in #2, and dialogue in #3.
-
SPEECH - "\sound\spe" indicates speech, or a sound which plays either during an ingame cutscene, or at random points in gameplay (The HelpDesk and the dialogue from the Phoenix Bridge in #3 are good examples).
-
SCENE - "\sound\sce" indicates a scene, which are the pre-recorded movies.
-
COMMON - "\sound\com" MAY indicate a common sound, but this is still unknown; I've only seen it in #3 as the name of the sounds for when you upgrade weapons.
-
MUSIC - "\sound\mus" indicates music. All music has two channels, Left and Right, and then has two sections, A and B. A is the intro (when you enter a planet/room) and B is the looping music. The left and right channels are slightly different. I recommend that you use an audio program such as Audacity to merge the tracks to create the one stereo (two channel, not mono which is one channel) music file.
[*]BED - In #2, the background sound for both the Electrolizer and the Infiltrator (There is a section for Bed0 and Bed1, please don't ask which gadget each is for). In #3, it is the background sound for the Hacker.
[*]Transitions - As with most games, the Ratchet and Clank series features transitions, but for most people you won't hear these during gameplay for unknown reasons (I like to believe that you need to turn your sound up to dangerously high levels)...
[*]Languages - There are consistently 5 languages in the PAL version of the game and they are always in the same order; English, French, German, Italian and Spanish. Some translations have the correct name, while the others have the file path.
-
LEVEL - "\sound\lev" indicates a sound which is specific to a level; sound effects in #2, and dialogue in #3.
Specific Game Notes:
Ratchet And Clank 3: Up Your Arsenal
- Level list:
- l01 - Veldin
- l02 - Florana
- l03 - Starship Phoenix
- l04 - Marcadia
- l05 - Daxx
- l07 - Annihilation Nation
- l08 - Aquatos
- l09 - Tyhrranosis
- l10 - Zeldrin Starport
- l11 - Obani Gemini/Pollux
- l12 - Blackwater City
- l13 - Holostar Studios
- l14 - Koros
- l16 - Metropolis
- l17 - Crash Site
- l18 -
- l19 - Qwark's Hideout
- l20 - Nefarious/Biobliterator Fight
- l21 - Courtney Gears Fight
- l22 - Command Center
- l23 - Holostar Studios: Secret Agent Clank Set
- l26 -
- l27 - Aquatos: Nefarious Secret Underground Base
- l28 - Aquatos: Sewers
- l31 - Insomniac Museum
[*]Dialouge is level numbered by my own recollection of playthrough, as there are no hints supplied
- l01 - Veldin
F.A.Q.
- Why do I have to rename the files? They already have file names...The problem is an inherent issue with most, if not all, Operating Systems. Basically, you can't have two files with the same, and most of the files for these games are automatically generated a name by PSound (or their original name was somehow twisted by the publishing process...) have the same name. PSound will automatically over-write any file with the same name when exporting multiple sounds, so instead of (for example) 3000 sounds, you'llget 500, because of this little issue.

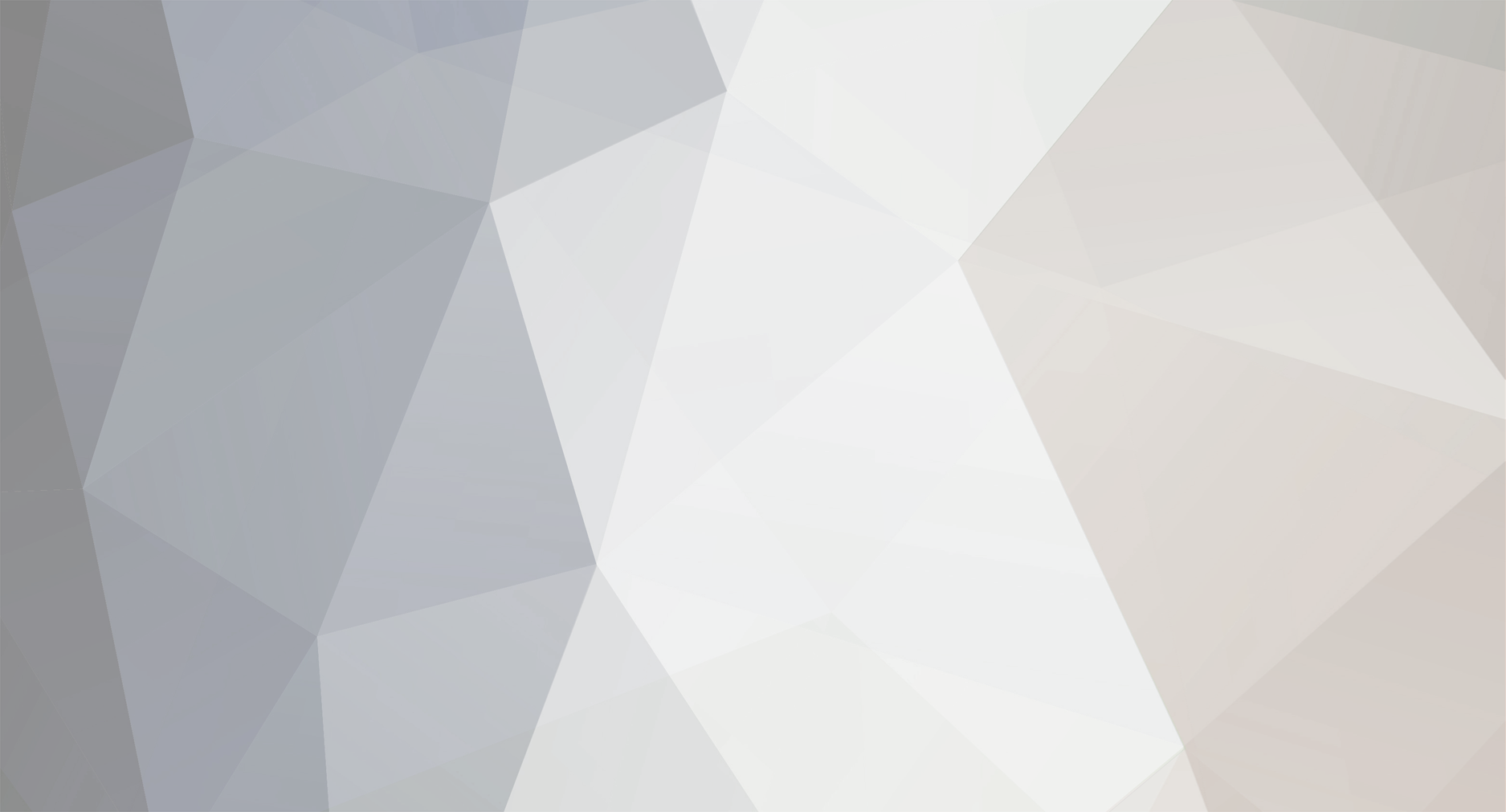
3 Comments
Recommended Comments
Please sign in to comment
You will be able to leave a comment after signing in
Sign In Now